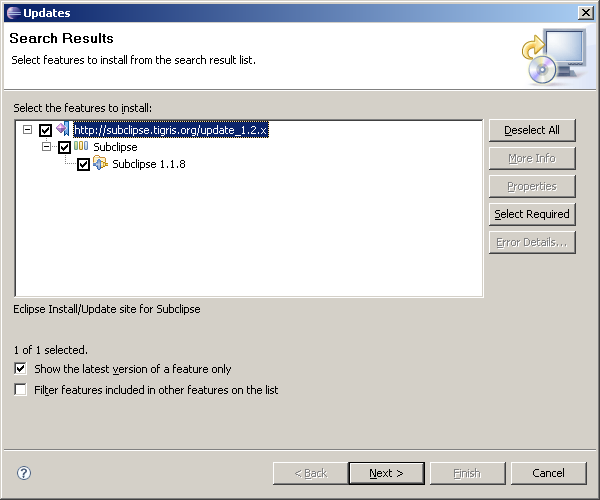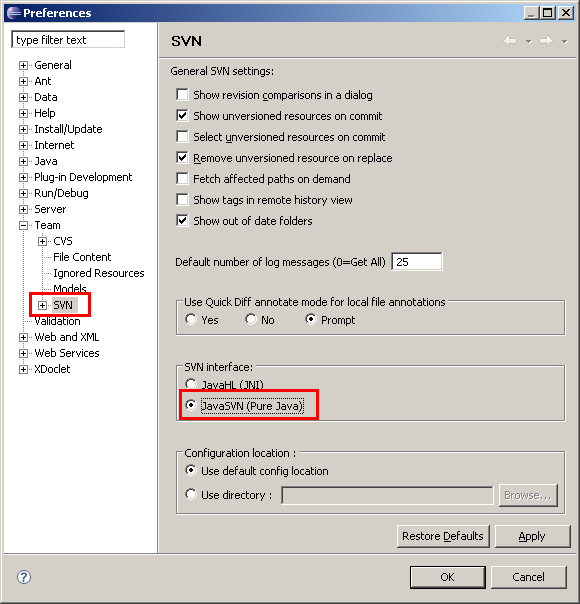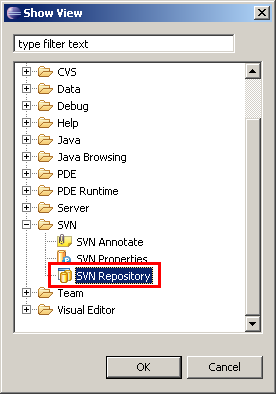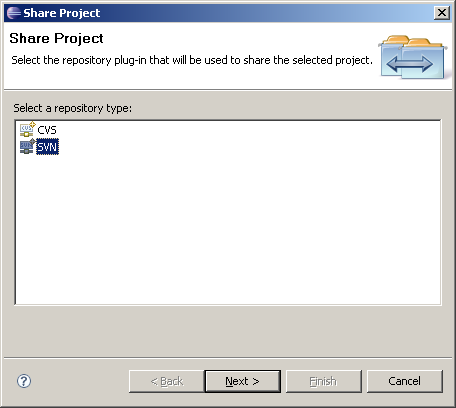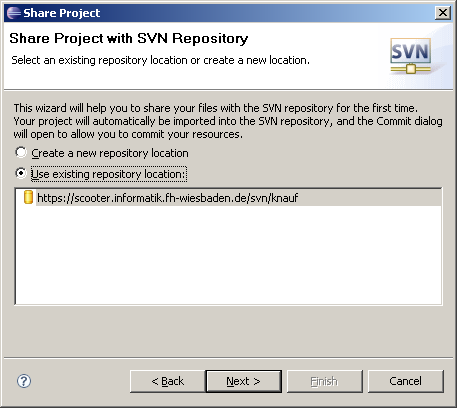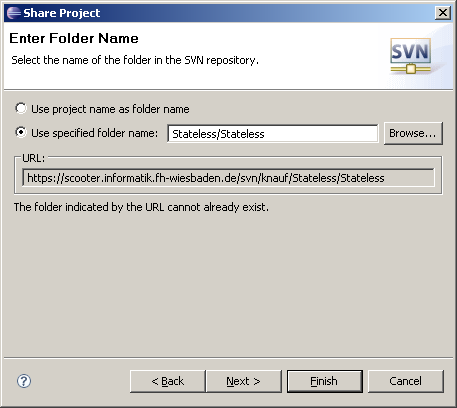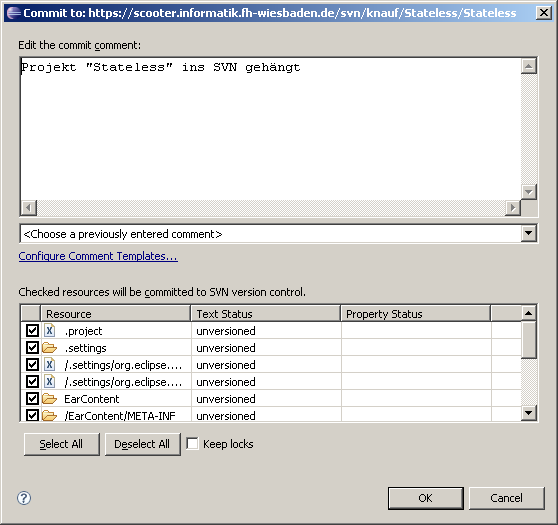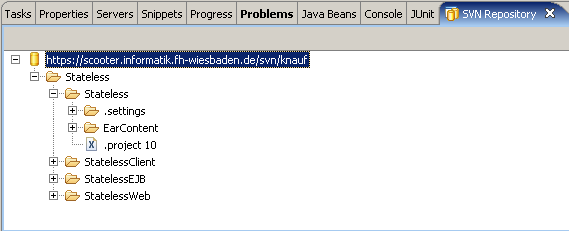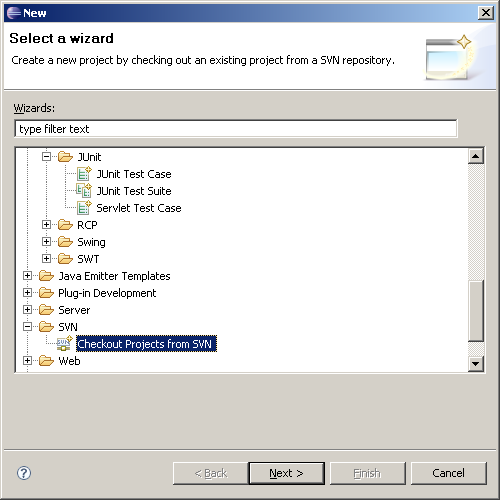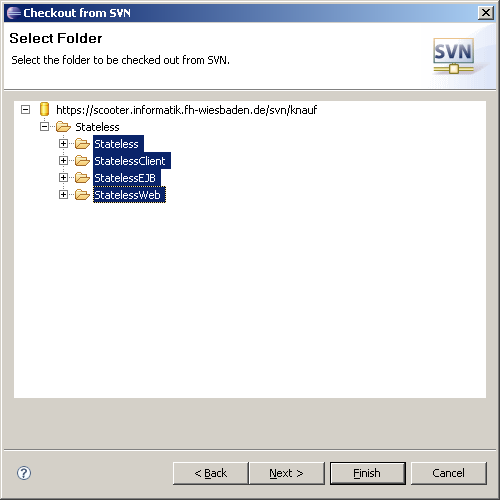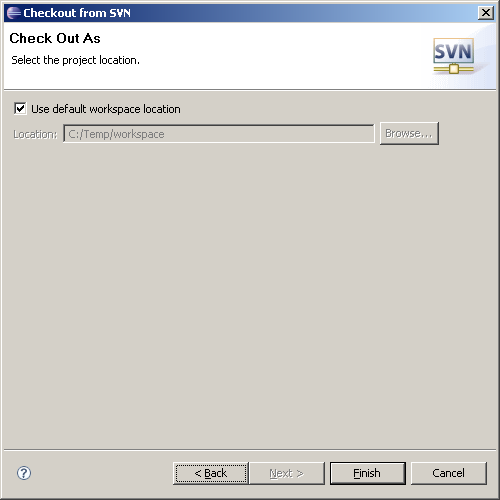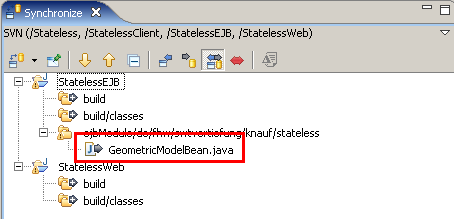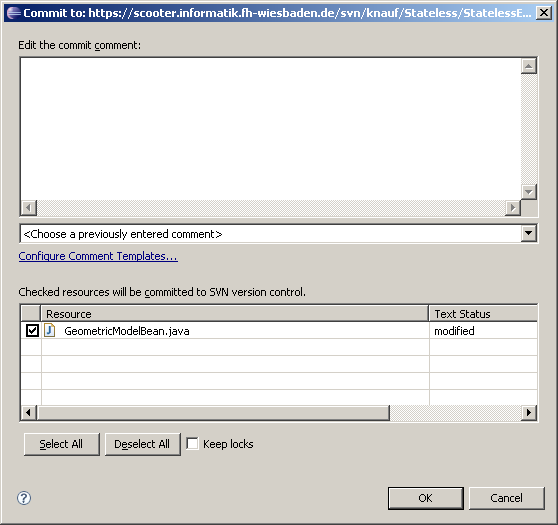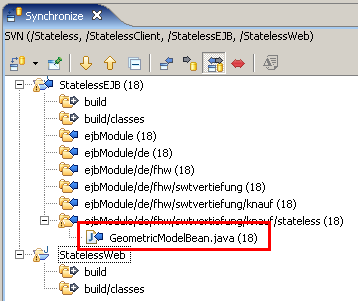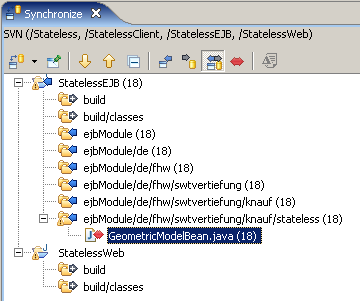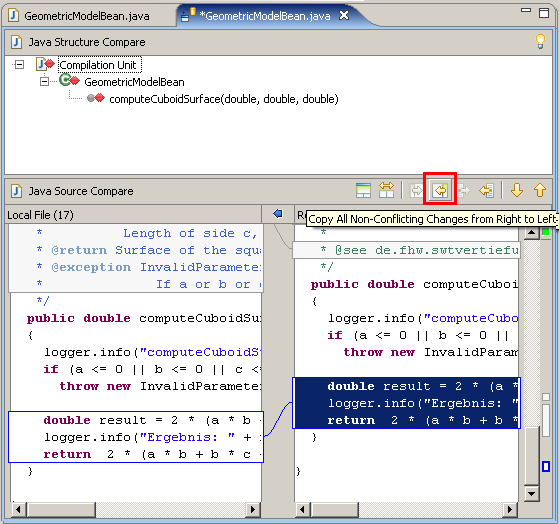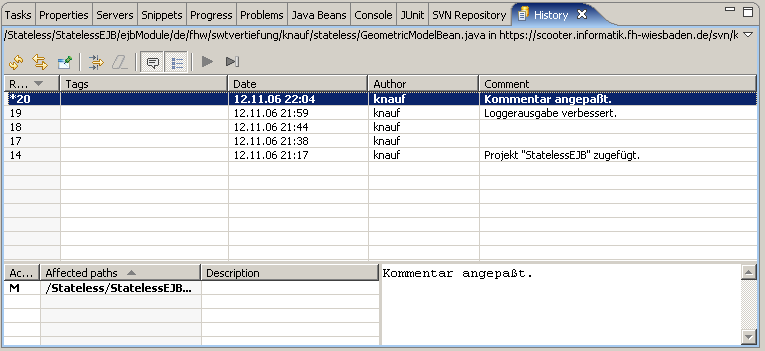Verwendung von Subclipse
Inhalt:
Installation
Konfiguration
SVN Repository
Projekt zum Repository zufügen
Projekt aus SVN holen
Commit
Update
Merge
Installation
Die folgenden Schritte sind nur nötig wenn nicht mein vorgefertigtes Eclipse-Paket verwendet wird !
Wir verwenden Subclipse in der Version 1.1.8. Diese gibt es nur über den Eclipse-eigenen
Plugin-Installationsmechanismus. Wir gehen im Menü "Help" - "Software Updates" auf "Find and install...".
Wir wählen die Option "Search for new features to install". Im nächsten Schritt wird eine neue "Remote Site" mit
der URL http://subclipse.tigris.org/update_1.2.x zugefügt:

Den Haken vor dieser Remote Site setzen und auf "Finish" klicken.
Es erscheint ein Dialog zur Auswahl der zu installierenden Features.
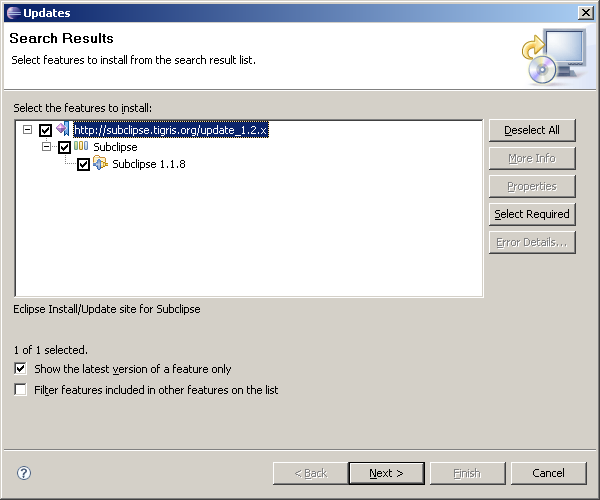
Konfiguration
Die im Default eingestellte SVN-Client-Library (über JNI) hat bei mir dazu geführt dass ich das Passwort nicht
speichern lassen konnte und es deshalb bei jedem Zugriff neu eintippen musste. Deshalb habe ich das "SVN interface"
in den Preferences auf "JavaSVN (pure Java)" umgestellt:
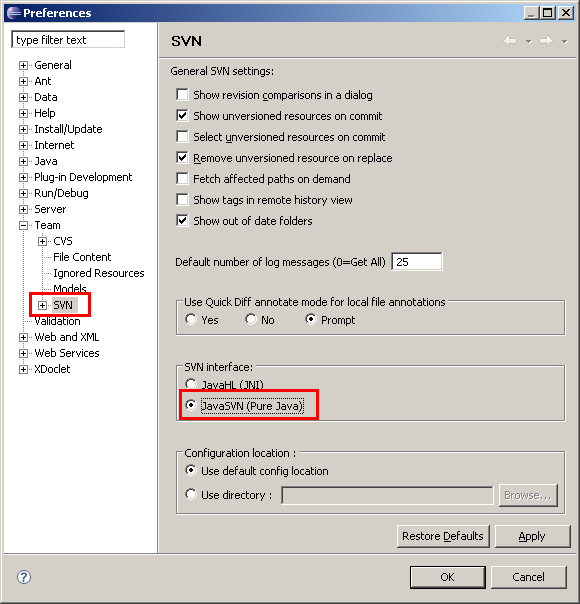
SVN Repository
Über "Window" -> "Show View" -> "Other" finden wir das "SVN Repository":
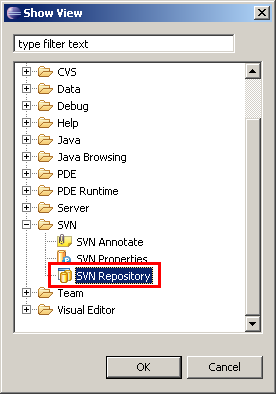
In dieser View per Rechtsklick auf "New" -> "Repository Location" gehen und die URL https://scooter.informatik.fh-wiesbaden.de/svn/GRUPPENNAME
angeben:

Es erscheint der Dialog zur Eingabe eines Usernamens, hier müßt ihre euren FH-User verwenden. Die Option "Save Password"
ist zu empfehlen, weil es sonst sehr oft eingegeben werden muss.
Jetzt können wir uns durch das Repository klicken.
Es gibt übrigens eine Konsole die uns die ausgeführten Subversion-Befehle und deren Statusausgabe anzeigt:

Projekt zum Repository zufügen
Im folgenden werde ich mein Stateless-Beispiel dem Repository zufügen.
Der erste Schritt ist es, im Repository ein Unterverzeichnis anzulegen. Dazu in der Repository-View Rechtsklick
und "New" -> "New remote folder" wählen und ein Verzeichnis "Stateless" anlegen:

Scheinbar hat Subclipse einen Bug, das Verzeichnis sehen wir erst nach einem Rechtsklick -> "Refresh".
Jetzt wählen wir nacheinander die vier Teilprojekte der EAR-Anwendung und führen jeweils Recktsklick -> "Team" ->
"Share Project" aus.
Als "Repository Type" wählen wir "SVN":
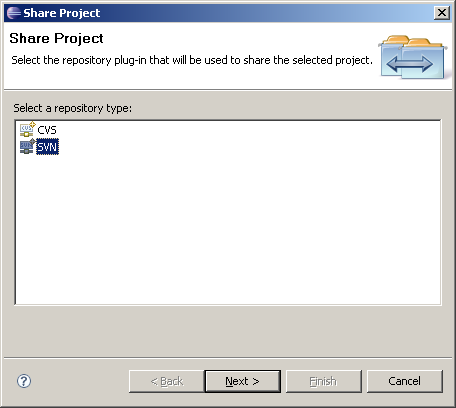
Im nächsten Schritt wählen wir unsere Repository Location:
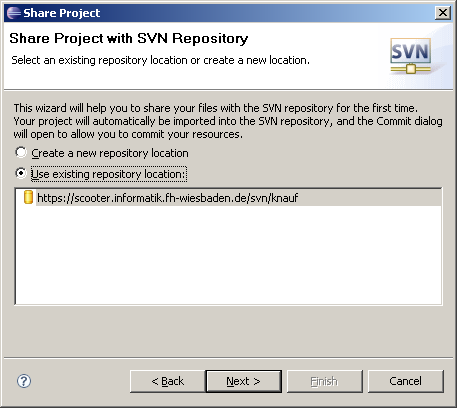
Leider können wir nicht mit dem Default "Use project name as folder name" arbeiten, da das sonst direkt
in der Wurzel unseres Repositories landen würde.
Deshalb die Option "Use specified folder name" wählen und als Pfad "Stateless/Stateless" eingeben.
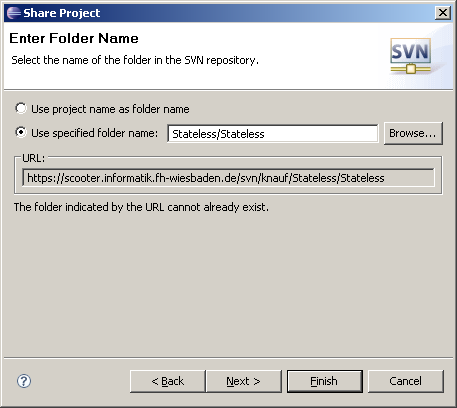
Im nächsten Schritt wird ein schöner Kommentar eingegeben.
Jetzt kommt eine Auswahl der Dateien die wir zufügen wollen:
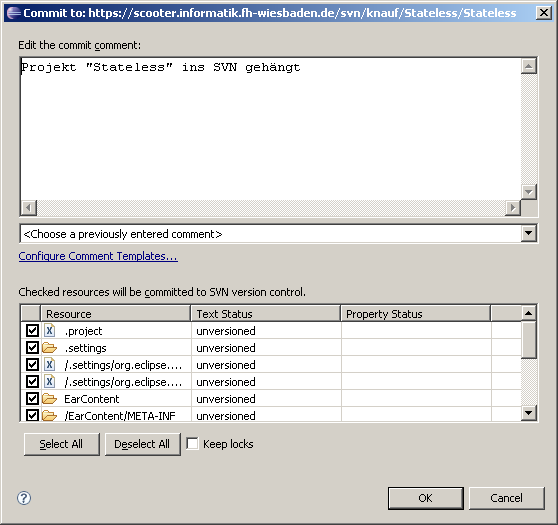
Hier sollten wir alles entfernen was beim Build-Vorgang entsteht:
Beim Projekt "Stateless" werden folgende Dateien ignoriert:
- StatelessClient.jar, StatelessEJB.jar und StatelessWeb.war im Verzeichnis "EARContent" (nicht aber
der Inhalt von "META-INF")
In den Projekten "StatelessClient", "StatelessEJB" und "StatelessWeb" werden folgende Dateien ignoriert:
- Alles in "build"
- Alles in "build/classes"
Das Ergebnis sollte in so aussehen:
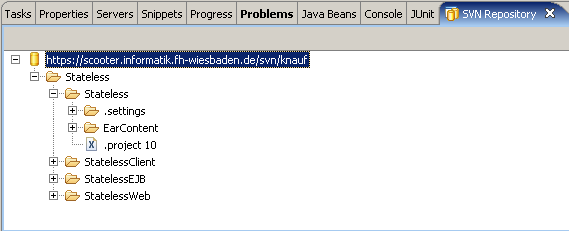
Im Project Explorer haben unsere Projekte jetzt alle neue Icons erhalten und hinter jeder Datei stehen
Version und letztes Commit-Datum. Im Projektverzeichnis wird in jedem Unterverzeichnis ein neues Unterverzeichnis ".svn" angelegt.
Projekt aus SVN holen
Jetzt wollen wir den umgekehrten Weg gehen: ein Projekt aus dem Subversion holen. Dazu Rechtsklick -> "New"
-> "Project...". Wir wählen die Option "SVN" -> "Checkout project from SVN".
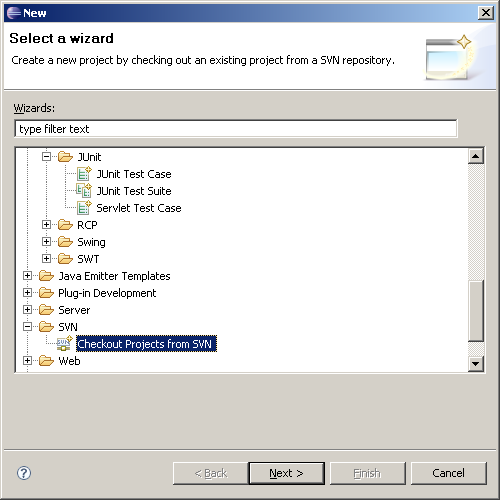
Im nächsten Schritt wählen wir die Repository Location:

Wir wählen die vier Projekte der EAR-Anwendung aus (aber NICHT das Wurzelverzeichnis "Stateless" sondern nur die
vier Unterverzeichnisse):
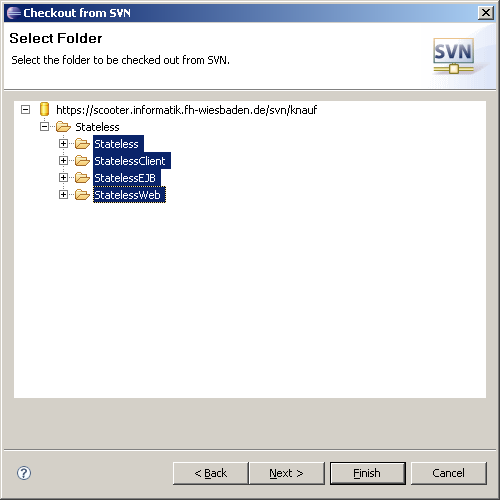
Im nächsten Schritt belassen wir alles bei den Defaults:

Und nochmal Defaults:
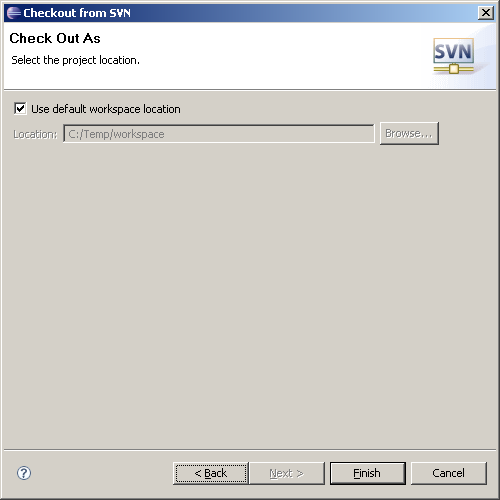
Commit
So, jetzt habe ich etwas an einer Datei geändert und möchte es ins Repository zurückspielen.
Dazu wähle ich alle Projekt der Enterprise Application aus, dann Rechtsklick und "Team" -> "Synchronize with Repository"
wählen. Beim ersten Aufrufen kommt die Abfrage ob wir hierzu die "Team Synchronization"-Perspektive öffnen wollen.
Hier sagen wir natürlich "Yes". Danach erfolgt ein Subversion-Zugriff, und wir sehen links einen Baum der von uns geänderten
Dateien. Im Beispiel habe ich etwas an der GeometricModelBean geändert. Die Verzeichnisse "build" und "build\classes"
werden angezeigt weil ich sie beim initialen Commit nicht zugefügt hatte. Sie fehlen im Application Client-Projekt,
da ich sie versehentlich mit eingecheckt hatte.
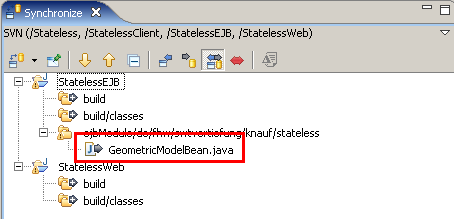
Jetzt führen wir einen Rechtsklick auf die geänderte Datei durch und wählen die Option "Commit...".
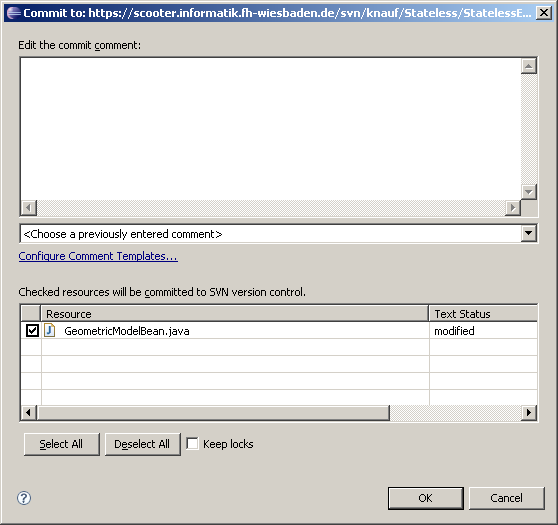
Update
Jetzt kommt der umgekehrte Fall: ein schlechter Mensch hat etwas am Projekt geändert und wir wollen diese Änderung haben.
Dazu wieder die Option "Team" -> "Synchronize with Repository" wählen.
Jetzt sollte die geänderte Datei (im Beispiel wiederum die "GeometricModelBean") mit dem "Update"-Icon versehen auftauchen:
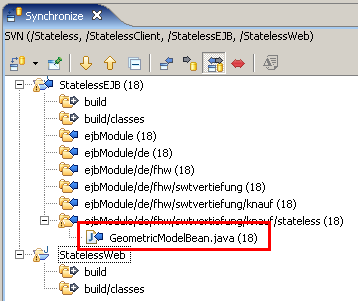
Merge
Jetzt kommen wir zum Worst case: während wir in einer Datei etwas geändert haben hat dies der oben erwähnte Schlechte
Mensch ebenfalls getan. In der Team Synchronization wird die Datei jetzt so dargestellt:
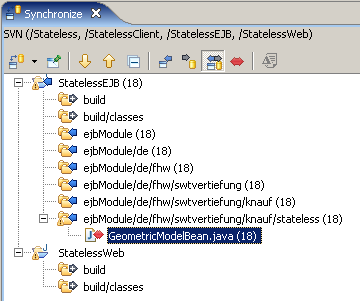
Durch Doppelklick auf die Datei kommen wir in den Merge-Modus. Unser Ziel ist es jetzt unsere Datei auf Festplatte
mit der Datei aus dem Subversion abzugleichen. Im Beispiel passierten folgende Änderungen: Lokal wurde der Methodenkommentar
von "computeCuboidSurface" geändert, während gleichzeitig der Code der Methode leicht modifiziert wurde so dass das Ergebnis
zuerst ins Log ausgegeben wird.
Wir können jetzt mit den beiden Buttons rechts in der Toolbar durch die Änderungen blättern:

Zuerst einmal übernehmen wir die "Non conflicting changes" aus dem SVN in die lokale Datei. Dadurch ist die Änderung
im Code schon in unseren Code übernommen:
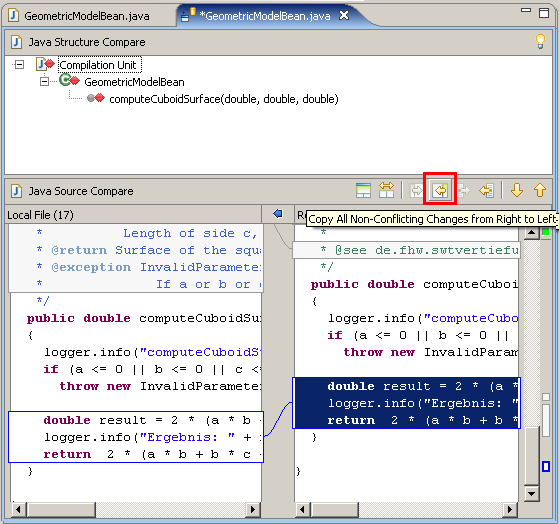
Falls wir in der gleichen Codezeile wie unser ominöser Gegenspieler eine Änderung durchgeführt hätten, müssten wir die
jetzt über die beiden Buttons "Copy Current Change from Left to Right" bzw. "Copy Current Change from Right to Left"
manuell zusammenwürfeln.
Nachdem wir so eine Datei zusammengebastelt haben die uns gefällt können wir sie einchecken. Dazu müssen wir
sie allerdings zuerst als "Merged" markieren (Rechtsklick, "Mark as Merged"). Jetzt können wir "Commit" wählen und unser
Gegenspieler sollte beim nächsten "Update" die neue Datei erhalten.
History
Im "SVN Repository" können wir uns per Rechtsklick die Historie eines Items anzeigen lassen (im Beispiel
die oben verwendete "GeometricModelBean"):
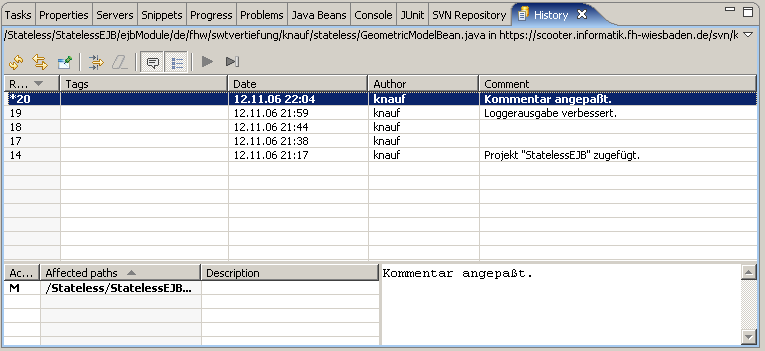
Hier können wir uns auch den Code einer alten Version anschauen.
Stand 22.11.2006
Historie:
12.11.2006: Erstellt
22.11.2006: Unvollständigen Text beim Abrufen eines Projekts aus SVN korrigiert.